記事のテーマ
この記事は以下のような状況のウーバーイーツ配達員や、車両変更のやり方に興味のある方を想定しています。
- 新しいバイクに乗り換える
- 別のバイクを一時的に配達に使う
- バイク修理中に代車を使う
- 複数のバイクがあるが気分で乗り換えしたい
登録の手順
登録の手順は以下です。順に説明します。
- 「車両を追加する」ページへの遷移
- 「車両に関する要件」ページの入力
- 書類提出
- 申請から利用可能になるまで
「車両を追加する」ページへの遷移
「車両を追加する」ページを開くには、まずUber Driverアプリの左上のメニューアイコン(白丸横棒3本のマーク)を押します。以下のメニューが表示されるので「アカウント」を選択します。
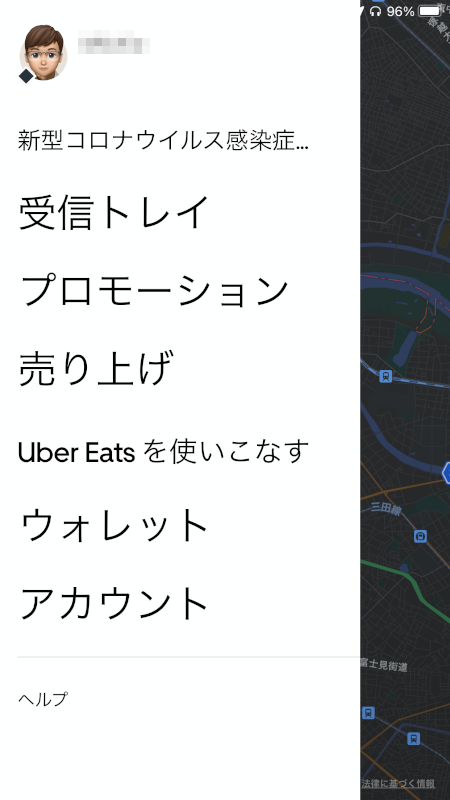
アカウント画面は以下です。すでに使用している車両が確認できます。一番上の「車両」を選択します。

車両の追加登録前なので1台しかありません。そして使用中車両にマークが付いています。
新たに車両を追加するので、「車両を追加する」ボタンを押します。そうすると、車両に関する要件を入力するようになります。

「車両に関する要件」ページの入力
ここでは「車両に関する要件」を入力していきます。アプリには「Uberで運転するには、製造年が1996以降であり、4ドア以上で事故歴のない車両が必要です。」との注意事項が記載されています。おそらくUber Eats配達員とUberタクシーのフォーマットが共通のためと考えられます。明らかに「4ドア以上が必要」はおかしいので無視をしています。このようなウーバーイーツ全般のシステムには、「?」と感じるときがありますが、低品質からでもサービス提供をし始め、改善する姿勢は見習う必要があると思います。
脱線しましたが、要件を入力していきます。バイクの車種とモデル名を登録しようとしたのですが、選択肢がありませんでした。そこで、事前に登録していた車両と同じ情報を入力します。具体的には、車種「Uber」、モデル名「バイク」、年「2020」(バイクの年式)、ナンバープレート「あ12−34」などを入力します。

無事に成功すると書類提出の画面に移ります。
書類提出
以下は書類提出の画面です。車両を追加するには2枚の書類を写真撮影して送付することが必要です。アプリに従いスマホで写真を撮りその場で写真の送信ができます。

自動車賠償責任保険証明書の写真
「自動車賠償責任保険証明書」を選択すると、以下の画面が出てきます。今回は自賠責保険証明書記載のナンバーとバイクのナンバーが同一なので自賠責保険証明書の写真だけ送れば良いです。
登録済みのバイクはご当地ナンバーに変更していたため、自賠責保険証明書とナンバープレート証明書の2つを並べて1枚の写真で送りました。参考情報まで。

「写真を撮る」ボタンを押すと以下のような画面になります。白線の中に書類が入るようにしてから下のマルボタンを押して写真撮影します。

写真撮影すると以下のような確認画面が出てきます。「送信」ボタンを押せば「自動車賠償責任保険証明書」の送信は完了です。

原付ナンバープレートの写真
次に、原付ナンバープレートの写真を撮ります。自動車賠償責任保険証明書のパターンと全く同じです。まず以下のような注意事項が表示されます。

今回の登録は125cc未満なのでそのまま進めます。先ほどと同じ写真撮影画面が表示されるのでナンバープレートを撮影します。

撮影すると、以下のような確認画面が出るので送信します。これで手続きは完了です。後はウーバーイーツ側の対応待ちになります。

申請から利用可能になるまで
ナンバープレートの写真を送信し、続けて自動車賠償責任保険証明書の写真を送信しました。申請直後の状態です。まだ承認されていません。「Uber バイク」の下には車両に関する要件で入力したナンバープレートの値が表示されています。「あ12ー34」のような感じです。

アプリをいじっているとなんと2分ほどで自動車賠償責任保険証明書の写真が登録完了となりました。あまりの速さにびっくり!

ナンバープレートの写真が承認待ちなので、以下のように登録中で車両はまだ使えません。しかし「Uber バイク」の下の表示は「仮承認」になりました。

レンタルバイクをしばらく運転していると、登録が完了していました!申請から30分かかりませんでした!登録完了後は、「Uber バイク」の下の表示は「品川区あ1234」のような表示になりました。車両に関する要件で入力したナンバープレートの入力値をそのまま使うのではなく、担当者が市町村を加えた表示に修正してくれました。ちゃんと確認しているようです。
この画面で右側の選択ボタンを押すだけで配達で使う車両を切り替えることができます。2台持ちの方はその日の気分で簡単に車両を切り替えることができますね。
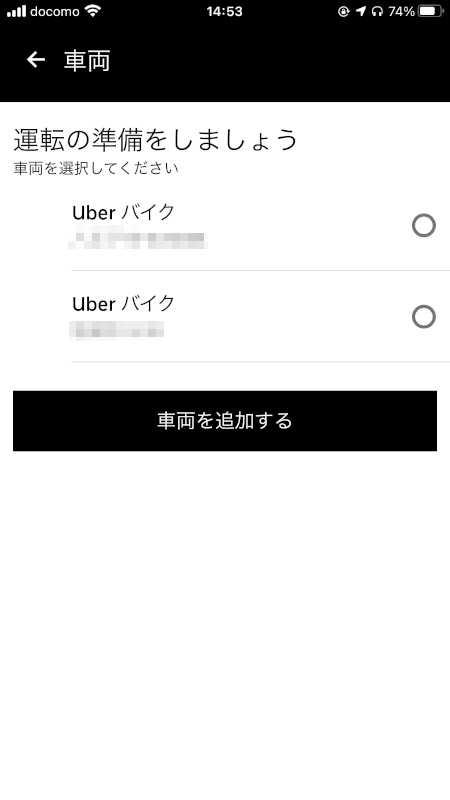
最後に
今回はレンタルバイクの借用に伴い、Uber Eats配達アプリで車両追加をしました。使用中車両と同じ125ccだったこともあり30分もかからず登録できました。数日は配達ができないかもと思っていましたが杞憂でした。
本情報が参考に慣れば幸いです。
ここまでお読みいただき、どうもありがとうございました!
注意事項
★ 本記事の車両登録は2021.04.03(土)の15時前後に実施した内容です。最新アプリやウーバーイーツの利用方法変更に伴い変更がある可能性があります。
★ 車両の登録はアプリからだけではなく、ウーバーイーツHPからもできます。アプリはiPhone版のUber Driver – ドライバー用を使用しています。
★ 配達車両(125cc)と同じ排気量のバイクを追加したパターンです。自転車からバイクなどのパターンでは大きく異なることがあります。
★ ウーバーイーツは登録車両以外での配達は規約違反となります。かならず登録をしている車両で配達する必要があります。
★ スマホ2台使いの場合、それぞれのアプリで車両選択が必要です。片方のスマホで車両を選択しても別のスマホの車両の選択は変更されません。
★ レンタルバイクを配達に使用する際にはレンタルバイク屋さんの許可を得る必要がある可能性があります。




コメント